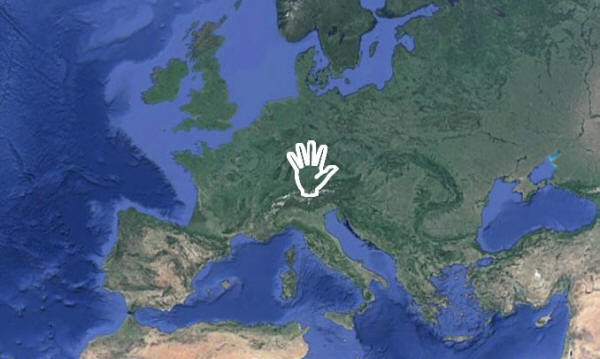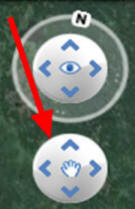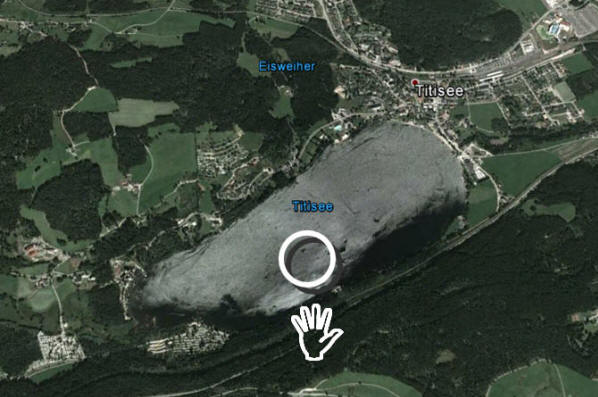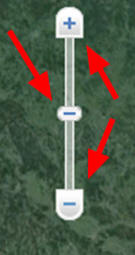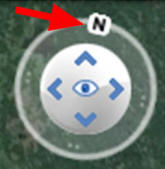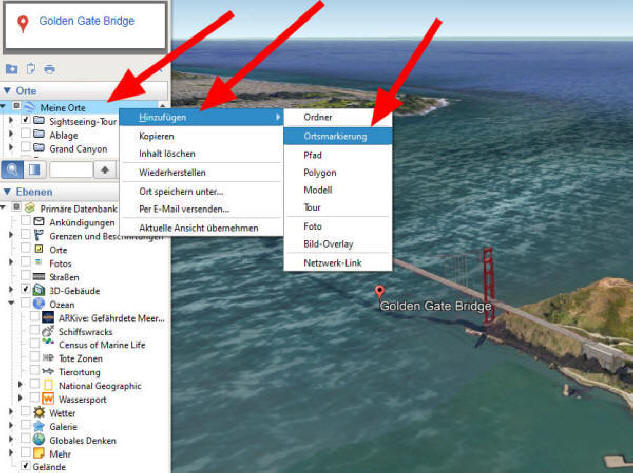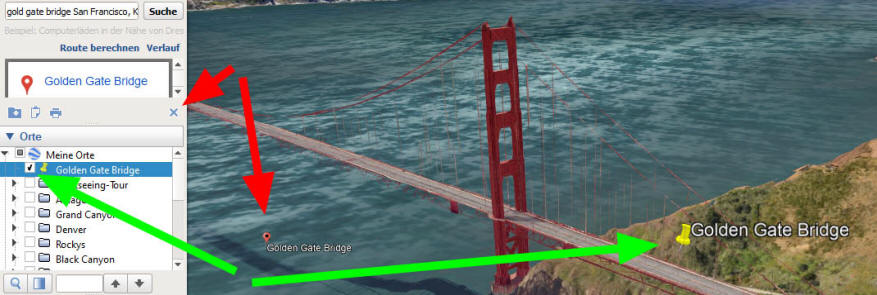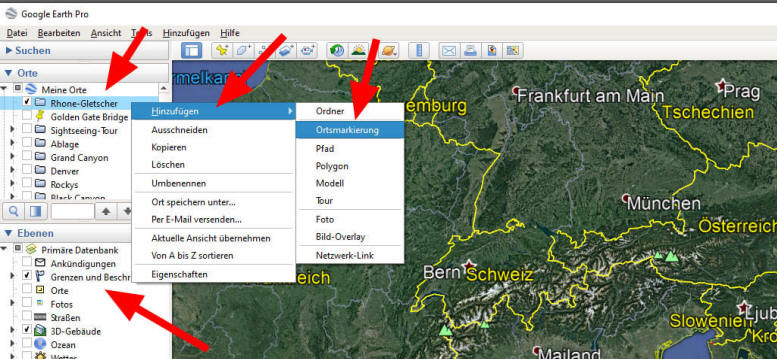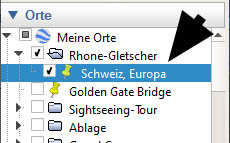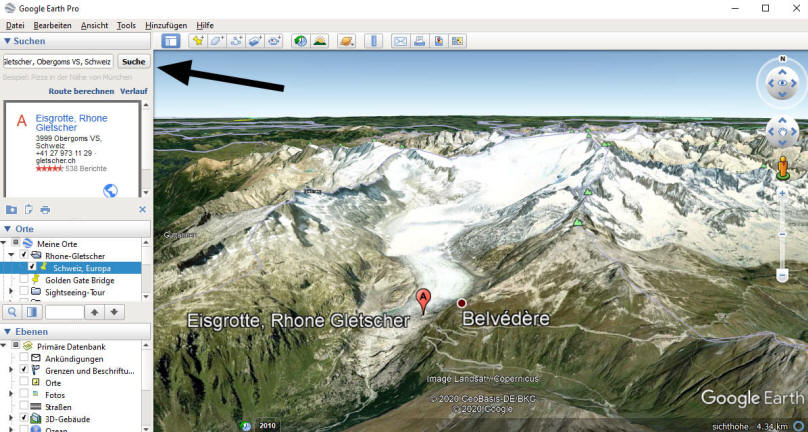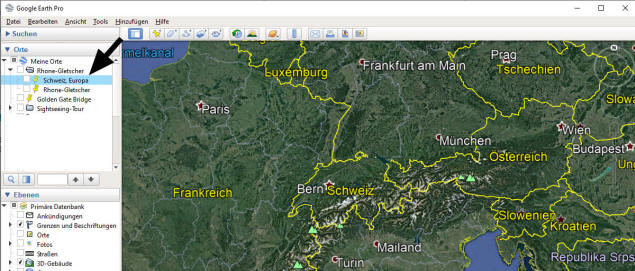Workshops
Wegen Corona sind viele unserer Clubabende
ausgefallen. Dadurch hatten wir viel Zeit, Technik-Themen - garantiert virenfrei
- online zu behandeln:
•
Workshop 1:
Kameraflüge mit Google Earth Pro - Teil 1
•
Workshop 2:
Kameraflüge mit Google Earth Pro - Teil 2
•
Workshop 3:
Kameraflüge mit Google Earth Pro - Teil 3
•
Workshop 4:
Produktvorstellung der LED-Leuchte "Lumen Pocket" von Rollei
•
Workshop 5:
Windows-Schriften in den Casablanca-Titler importieren
•
Workshop 6: Videoclips schnell auf der SD-Karte finden
Workshop 2: Google Earth Pro - Teil 2
|
5. Karten-Ausschnitt und Position selbst einstellen Um jetzt eigene Kartenausschnitte zu definieren, machen Sie sich zuerst mit den Werkzeugen dazu vertraut. Zeigen Sie auf die Karte und halten Sie die linke Maustaste fest. Mit gedrückter Taste verschieben Sie den Globus so, dass der gewünschte Kontinent zu sehen ist.
Wenn Sie am Rädchen der Maus drehen, zoomen Sie in die Karte hinein oder heraus. Der Kreis oberhalb der Hand, die dann erscheint, wenn Sie zoomen, ist Ihr "Zielkreuz". Das was Sie damit anvisieren, rückt nachher ins Zentrum des Bildausschnitts!
|
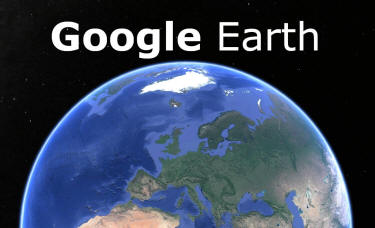
Ziel von Teil 2: Schwierigkeitsgrad: Zeitaufwand: Voraussetzung: |
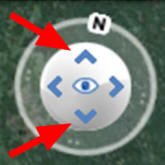 |
Mit der Pfeiltaste oben wird die Karte
"flach" ausgelegt. Sie schauen also nicht mehr von oben auf die
Karte, sondern schräg darauf. Mit der Pfeiltaste unten kippen Sie die Ansicht wieder in die Senkrechte.
Beachten Sie, dass Google Earth automatisch wieder in die senkrechte Betrachtungsrichtung zurückkehrt, wenn Sie auf einen großen Kartenausschnitt zurückzoomen!
Leider beeinflussen sich die Einsteller gegenseitig sehr stark. Es wird also immer so sein, dass Sie z.B. bei einer vergrößerten Ansicht ständig das Objekt in Bildmitte "zurück" holen müssen, oder Ähnliches. Übung macht hier den Meister! |
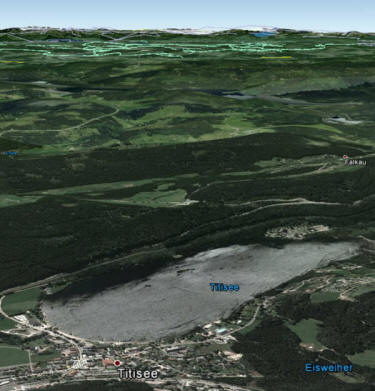 |
|
6. Bodennahe Ansichten - Street View Wenn Sie das Mausrad nach vorn drehen, zoomen Sie in den Landkartenausschnitt hinein. Je größer der Ausschnitt wird, desto flacher stellt Google Earth automatisch den Betrachtungswinkel ein. Wird der Zoom noch größer, schaltet Google Earth, falls dies möglich ist, automatisch auf "Street View" um. Da nur wichtige Straßen und Plätze per Street View erfasst worden sind, erfolgt die Umschaltung auf Street View nicht immer! Diesen Dienst kennen Sie vielleicht schon von Google Maps. Es ist eine Ansicht direkt von Straßenhöhe aus.
|
 Normale Ansicht von schräg oben
|
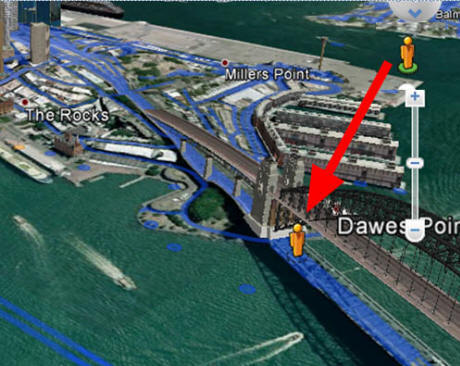 |
Sie können auch das gelbe Männchen oberhalb des Schiebers greifen und ins
Bild ziehen. Wenn blaue Linien erscheinen, dann sind diese Straßen von Street View erfasst worden, sprich, Sie können Street View verwenden. Platzieren Sie das Männchen auf eine der blauen Linien. Google Earth wechselt in die Street View-Ansicht. |
 |
Die weitere Navigation deckt sich mit der sonst üblichen Steuerung. Mit den Pfeiltasten Ù Ú des mittleren Navigations-Kreises bewegen Sie sich auf der Straße vor und zurück. Wenn Sie Street View verlassen wollen, tippen Sie oben rechts auf "Street View beenden".
|
|
7. Ebenen - Beschriftungen ein- und ausblenden Ebenen kann man sich als Folien vorstellen, auf denen Beschriftungen enthalten sind. Für spätere Touren in 3D, muss "3D-Gebäude" und "Gelände" angehakt sein, wenn der Flug über ein dreidimensionales Gelände erfolgen soll. "Grenzen und Beschriftungen" blendet Ländergrenzen und -Namen ein, bei "Straßen" werden die wichtigsten Verkehrsadern angezeigt. Wenn Sie diese Einblendungen nicht benötigen, schalten Sie sie aus. Wenn vor dem Eintrag ein Pfeil vorhanden ist, lässt sich der Eintrag öffnen, und Sie können differenzierter aus den Beschriftungen auswählen. Auch alle weiteren Einblendungen schalten Sie aus. Diese meist unnützen Einblendungen sehen nicht nur unschön auf der Landkarte aus, sondern erhöhen die Ladezeit der Karte wesentlich! |
|
8. Eigene Orte speichern Ein Ort ist nichts anderes als ein Kartenausschnitt, den Sie individuell in Größe, Position und Ansicht eingestellt haben. Einen oder mehrere Ort(e) speichern Sie deshalb, weil sie ihn später vielleicht erneut aufrufen wollen. Ganz wichtig wird dieses Kapitel, wenn Sie später einen automatischen Flug zwischen den gespeicherten Orten durchführen wollen! Stellen Sie den Land-Karten-Ausschnitt manuell ein, oder suchen Sie den Ort über "Suchen", wie im Workshop Teil 1 erklärt. Klicken Sie jetzt mit Rechtsklick auf "Meine Orte", dann auf "Hinzufügen - Ortsmarkierung".
|
|
Vergeben Sie einen Namen für den Ort und bestätigen Sie unten mit "OK".
|
|
|
Den gespeicherten Ort finden Sie unter "Meine Orte".
Sie können ihn nach Bedarf in der Listenreihenfolge nach oben oder unten schieben, je nachdem, wie wichtig er Ihnen erscheint.
Die Ortsmarkierung in der Landkarte mit dem roten Symbol blenden Sie aus, indem Sie auf die x-Taste rechts unterhalb des "Suchergebnis" tippen. Die Ortsmarkierung mit der gelben Stecknadel blenden Sie aus, indem Sie das Häkchen vor dem Ort entfernen. |
|
9. Eine erste manuelle Tour Stellen Sie sich vor, Sie besuchen den Rhone-Gletscher in der Schweiz, und wollen eine Tour (einen Flug) von der Europa-Landkarte auf den Rhone-Gletscher unternehmen. Es macht immer Sinn, alle Orte einer Tour in einen Ordner zu legen, damit Sie die Übersicht bewahren. Klicken Sie dazu mit Rechtsklick auf "Meine Orte", danach auf "Hinzufügen - Ordner". |
|
Im nachfolgenden Menü geben Sie als Ordner-Name "Rhone-Gletscher" ein. Danach bestätigen Sie unten mit "OK".
Stellen Sie den Karten-Ausschnitt ein, mit dem der Flug beginnen soll.
Entweder Sie suchen einen bestimmten Ort mit "Suchen",
oder einfacher, indem Sie den gewünschten Kartenausschnitt manuell einstellen. |
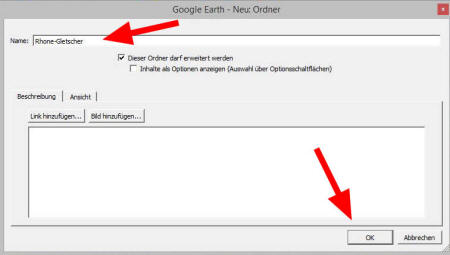 |
|
In diesem Beispiel ist das ein Teil von Europa, auf dem die
Ländergrenzen der Schweiz gut erkennbar sind.
Damit die Ländergrenzen angezeigt werden, muss unten "Grenzen und
Beschriftungen" mit einem Häkchen versehen sein! Klicken Sie jetzt mit Rechtsklick auf den Ordner "Rhone-Gletscher", danach auf "Hinzufügen - Ortsmarkierung".
|
|
Im nachfolgenden Menü vergeben Sie einen Namen für diesen
Kartenausschnitt.
In diesem Fall lautet er "Schweiz, Europa". Bestätigen Sie unten mit "OK".
|
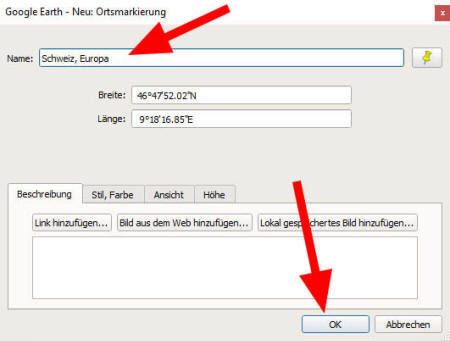 |
|
Suchen Sie jetzt den Rhone-Gletscher, also den Kartenausschnitt, bei dem der Flug enden soll. Das können Sie manuell mit den Navigationswerkzeugen tun, schneller geht es mit der Suchfunktion. Geben Sie dazu z.B. den Suchbegriff "Rhonegletscher, Schweiz" in die Suchzeile unter "Suchen" ein, und tippen Sie anschließend auf "Suche".
Mit den Navigationswerkzeugen rechts oben, stellen Sie den gewünschten Kartenausschnitt ein. Bei einer bergigen Landschaft macht sich ein flacher Betrachtungswinkel immer sehr gut. Sie stellen diesen mit der Pfeiltaste Ù ganz oben rechts ein. Die Einstellung des idealen Karten-Ausschnitts, der Position und Neigung der Karte erfordert, wie schon erwähnt, etwas Übung, weil man ständig, wenn man eine Einstellung verändert hat, eine andere Einstellung korrigieren muss. Mit etwas Übung geht das später aber recht flott von der Hand. Klicken Sie wieder wie vorhin mit Rechtsklick auf den Ordner "Rhone-Gletscher", danach auf "Hinzufügen - Ortsmarkierung". Im nachfolgenden Menü vergeben Sie wieder wie vorhin einen Namen für diesen Kartenausschnitt. In diesem Fall lautet er "Rhone-Gletscher". Bestätigen Sie unten mit "OK".
|
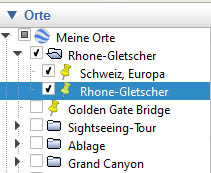 |
Sie finden jetzt unter dem Ordner "Rhone-Gletscher" den zweiten programmierten Ort (Landkartenausschnitt) "Rhone-Gletscher". |
|
10. Tour manuell abfliegen Doppelklicken Sie jetzt auf den Ausgangsort "Schweiz, Europa", Google Earth stellt genau diesen, vorher festgelegten Kartenausschnitt ein.
Wenn Sie zusätzlich alle Häkchen vor den Orten wegklicken, erscheinen keine störenden Orts-Angaben, bzw. Orts-Symbole! Vergessen Sie auch nicht das Häkchen bei "Sightseeing-Tour" zu entfernen, sonst erscheinen womöglich noch Ortsangaben von dieser Tour in Ihrer Gletscher-Tour! Doppelklicken Sie jetzt auf "Rhone-Gletscher". Google Earth "fliegt" jetzt auf dieses Ziel zu. |
Hausaufgabe Erstellen Sie eine eigene Tour (vielleicht auch mit 3 Ortsmarkierungen?) und starten Sie den Flug von Ortsmarkierung zu Ortsmarkierung manuell. Wenn Sie sich den Workshop ausdrucken wollen, können Sie sich Teil 2 hier als PDF herunterladen.
Fortsetzung im Workshop-Teil 3. Im nächsten Teil lernen Sie, wie man die Tour automatisch abfliegen lassen kann, und vor allen Dingen, wie man daraus eine Video-Datei für Ihr Schnittsystem berechnen lassen kann. |
Filmclub Aktiv-Video e.V. VS-Schwenningen