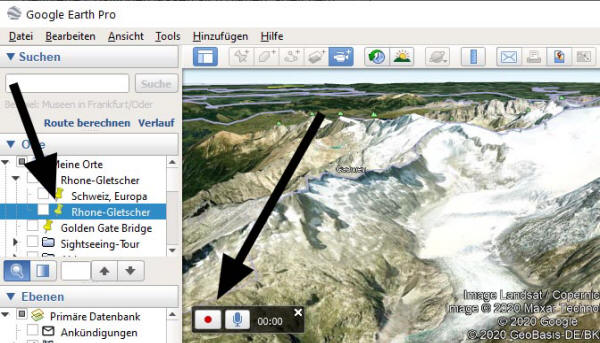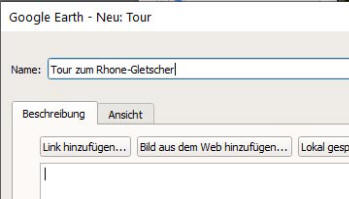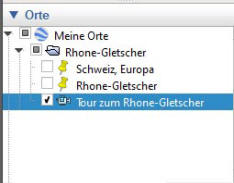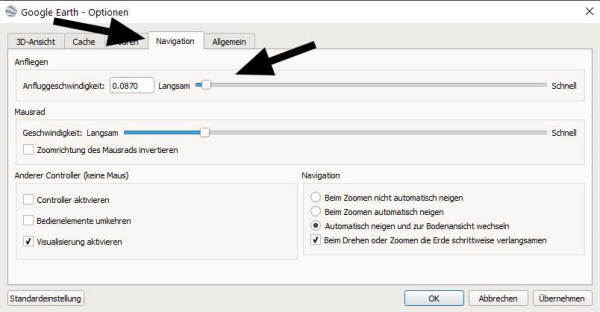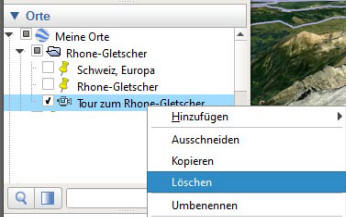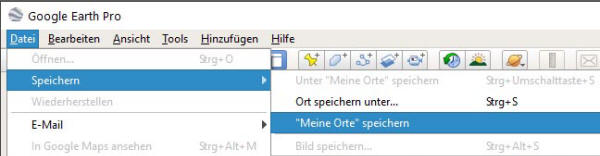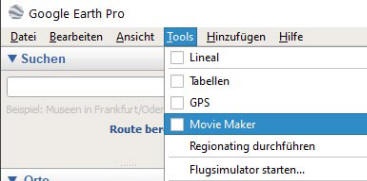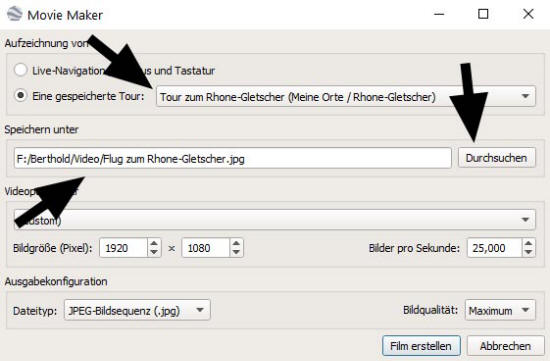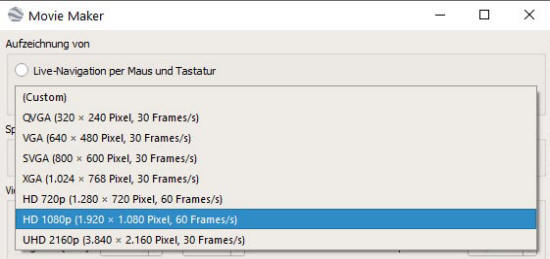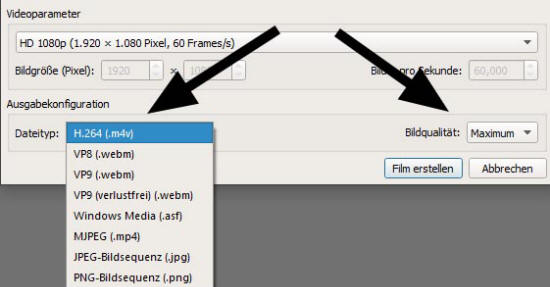Workshops
Wegen Corona sind viele unserer Clubabende
ausgefallen. Dadurch hatten wir viel Zeit, Technik-Themen - garantiert virenfrei
- online zu behandeln:
•
Workshop 1:
Kameraflüge mit Google Earth Pro - Teil 1
•
Workshop 2:
Kameraflüge mit Google Earth Pro - Teil 2
•
Workshop 3:
Kameraflüge mit Google Earth Pro - Teil 3
•
Workshop 4:
Produktvorstellung der LED-Leuchte "Lumen Pocket" von Rollei
•
Workshop 5:
Windows-Schriften in den Casablanca-Titler importieren
•
Workshop 6: Videoclips schnell auf der SD-Karte finden
Workshop 3: Google Earth Pro - Teil 3
|
11. Eine manuelle Tour als automatische Tour aufzeichnen Um eine Tour als Film zu erstellen ist Folgendes notwendig: 1. Es sind mindestens zwei Ortsmarkierungen notwendig (Start und Ende der Tour - siehe Workshop Teil 2). 2. Aus der "manuellen" Tour muss eine "automatische" Tour werden. 3. Diese automatische Tour muss in eine Video-Datei umgerechnet werden.
Doppelklicken Sie zuerst auf die Ortsmarkierung "Schweiz, Europa" (das ist die Ortsmarkierung für den Start der Tour - siehe Workshop Teil 2). Google Earth nimmt die Start-Position ein. Klicken Sie jetzt oben auf "Tour aufzeichnen".
Links unten in der Karte erscheint eine rote Aufnahme-Taste. Klicken Sie jetzt auf diese Taste.
Ab sofort werden alle Veränderungen der Karte als Tour aufgezeichnet. Mit der Mikrofon-Taste neben der Aufnahme-Taste, könnten Sie, ein Mikrofon vorausgesetzt, Kommentare zu der Tour aufzeichnen. Das machen Sie allerdings nicht wirklich so, sondern vertonen und kommentieren Ihr Video in klassischer Art und Weise. Doppelklicken Sie auf "Rhone-Gletscher", das ist die Ortsmarkierung für das Ende der Tour.
Google Earth "fliegt" auf dieses Ziel zu und zeichnet gleichzeitig diese Tour auf. Stoppen Sie die Aufzeichnung, indem Sie nochmals auf die rote Aufnahmetaste tippen. Prüfen Sie die aufgezeichnete Tour, indem Sie unten links auf die Start-Taste der Navigations-Leiste tippen.
Achtung: Die Tour wäre gelöscht, wenn Sie Google Earth ausschalten. Deshalb speichern Sie die Tour, indem Sie auf die Taste mit der Diskette klicken. Im nachfolgenden Menü vergeben Sie einen aussagekräftigen Namen für die Tour. In diesem Beispiel heißt sie "Tour zum Rhone-Gletscher".
In Ihrem Ordner befinden sich jetzt nicht nur die beiden Kartenausschnitte, sondern auch die aufgezeichnete Tour (Sie erkennen sie an dem Kamera-Symbol), die Sie später jederzeit wieder mit Doppelklick starten können.
12. Abspiel-Geschwindigkeit der Tour einstellen Wenn die Tour langsamer abgespielt werden soll, klicken Sie oben in der Menüleiste auf "Tools", danach auf "Optionen". Im folgenden Menü klicken Sie auf die Registerkarte "Navigation".
Je weiter Sie den Schieber bei "Anfluggeschwindigkeit" nach links ziehen, umso langsamer nähert sich Google Earth dem Ort der Tour. Achtung: Die Einstellung der Anfluggeschwindigkeit der Tour muss vor der Aufzeichnung erfolgen. Eine bereits aufgezeichnete Tour lässt sich nachträglich nicht mehr in der Geschwindigkeit verstellen!
13. Löschen von Orten, Touren oder Ordner Wenn Sie einen Ort, eine Tour (weil Sie sie womöglich wie oben erklärt mit einer zu schnellen Anfluggeschwindigkeit aufgezeichnet haben) oder einen kompletten Ordner löschen wollen, klicken Sie ihn oder sie mit Rechtsklick an, und danach "Löschen". Mit "Umbenennen" können Sie Bezeichnungen auch andere Namen geben.
14. Eine Tour als Filmdatei rechnen lassen Google Earth kann Filmdateien in unterschiedlichen Formaten berechnen, die kompatibel mit den meisten PC-Schnittprogrammen, sowie Casablanca-Bogart sind. Stellen Sie zuerst sicher, dass Sie die Tour, wie vorhin erklärt, aufgezeichnet und gespeichert haben. Wichtig: Auch Ihre Orte müssen unter "Datei - Speichern - Meine Orte speichern" gespeichert sein!
Jetzt klicken Sie auf "Tools - Movie Maker".
Im nachfolgenden Menü wählen Sie zuerst einmal die Tour, die Sie berechnen lassen wollen. Unter "Speichern unter -Durchsuchen" wählen Sie den Speicherort und vergeben einen Namen für das Video.
Unter "Videoparameter" stellen Sie für HD-Dateien "HD 1080p", für 4K (UHD)-Dateien "UHD 2160p" ein.
Google Earth berechnet die Dateien mit 60 bzw. 30 Frames/s (Bilder pro Sekunde), statt mit 50 bzw. 25 Frames/s, wie in Europa üblich. Die Ursache ist die amerikanische Fernsehnorm NTSC, die mit einer anderen Bildwechselfrequenz als das PAL-Fernsehen arbeitet. Dies spielt normalerweise keine Rolle, weil die meisten PC-Schnittprogramme und auch Bogart die Bildwechselfrequenz automatisch an ihr aktuelles Videoprojekt anpasst. Unter "Dateityp" empfehlen wir Ihnen "H.264" einzustellen. Nur dann, wenn Ihr Schnittsystem diesen Typ nicht "versteht", probieren Sie andere Formate, z.B. MP4, aus.
|
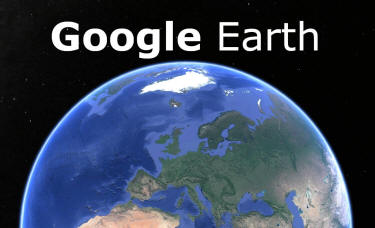
Ziel von Teil 3: Schwierigkeitsgrad: Zeitaufwand: Voraussetzung: |
|
Unter "Bildqualität" stellen Sie "Hoch" oder "Maximum" ein. Den
Qualitätsunterschied werden Sie nicht erkennen. Bei "Maximum" rechnet
Ihr PC länger und es kann sein, dass die Datei von Ihrem Schnittprogramm
nicht erkannt wird. Dann versuchen Sie es mit einer Qualitätsstufe
weniger. Jetzt tippen Sie noch auf "Film erstellen" und lassen das Video berechnen. Je nachdem, wie langsam Sie die Anfluggeschwindigkeit eingestellt haben, wie flott Ihre Internet-Verbindung und Ihr Rechner sind, wird die Datei mehr oder weniger schnell gerechnet. Einige Minuten (bei sehr langen Touren sogar Stunden!) sind es mit Sicherheit! Die Filmdatei importieren Sie wie eine normale Filmszene in Ihr Schnittsystem. Wenn Sie Casablanca verwenden, müssen Sie die Filmdatei auf einen Stick kopieren, damit Sie sie in Ihr Gerät übertragen können. Viel Spaß beim Nachmachen! Wir hoffen, Sie haben Erfolg und können einen interessanten Flug in einem Ihrer nächsten Videos verwenden. |
Hausaufgabe Erstelle eine eigene kurze interessante Tour. Bring' sie beim nächsten Clubabend nach der Corona-Abstinenz auf einem Stick mit (bitte vorher anmelden!). Wir schauen uns Deine und alle anderen Touren an, bewerten sie und verlosen unter allen "Tour-Teilnehmern" eine Flasche mit bestem Spätburgunder! Wenn Du den Workshop ausdrucken willst, kannst Du den Teil 3 hier als PDF herunterladen. |
Filmclub Aktiv-Video e.V. VS-Schwenningen